※本サイトは、サイト運営費用の為、広告による収益を得ています。
パソコンスペック(性能)の調べ方
このページでは、自分が持っているパソコンのスペック(性能)の調べ方を紹介します。
自分のパソコンに、プレイしたいオンラインゲームを動作させる性能があるかを確認する時にご利用下さい。
自分のパソコンのOS(オペレーティングシステム)を選んで下さい
自分のパソコンのOSが分からない場合は、パソコンの電源を入れた後(起動時)にOSの名前が出てきますので、そこで確認して下さい。
それでもやっぱりどのOSか分からない場合は、以下説明を片っ端から試してみるか、似た画像(OS毎に見た目が少しずつ違うので)を探して、その手順で試してみて下さい。
Windows10の場合
- 1.画面の左下にある「WebとWindowsを検索」部分、もしくは「○」アイコン部分をクリックする。
-


※OSのWindows Updateの適用状況により、上のパターンと下のパターンがあります。 - 2.検索フォームが表示されるので、検索フォームに「dxdiag」と入力する(赤枠で囲った部分)。すると、その上に検索結果として「dxdiag コマンド実行」というものが表示されるので、そこをクリックする(青枠で囲った部分)。
-
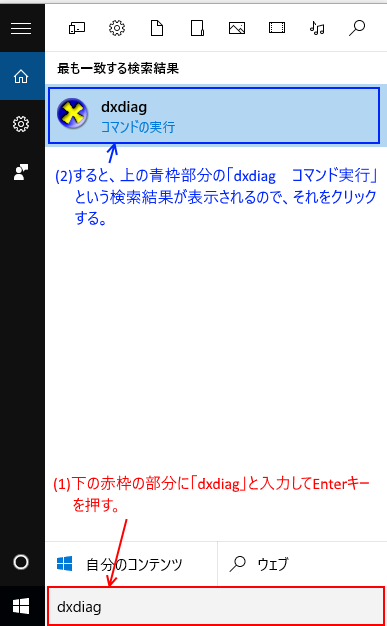
- 3.DirectX診断ツールが起動
-
DirectX診断ツールというものが起動するので、以下画像の各色枠で囲われた部分を見る。
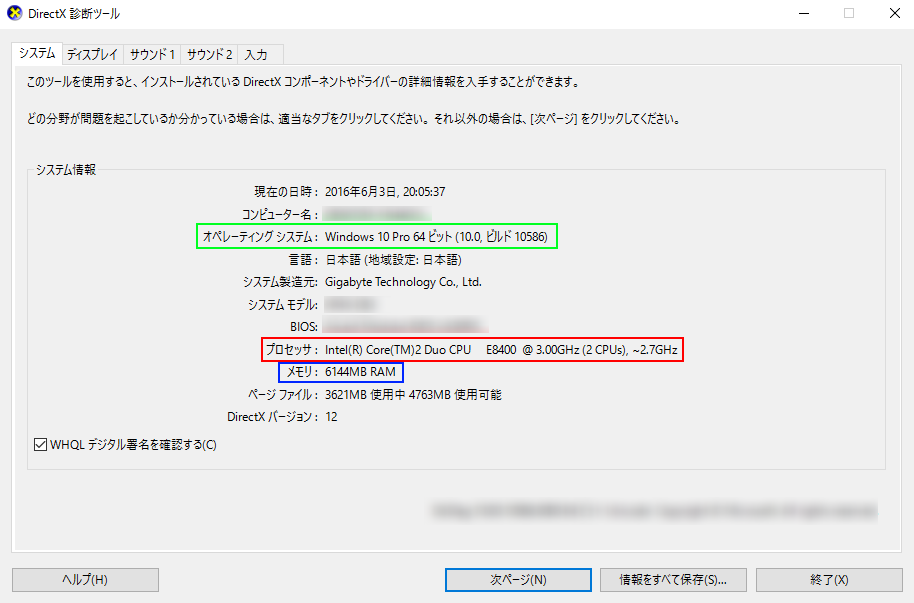
- 緑枠:オペレーティングシステム(OS名)
- 赤枠:プロセッサ(CPU名とクロック(周波数))
- 青枠:メモリ(メモリ容量)
- 4.赤丸枠で囲った「ディスプレイ」というタブをクリックする
-
「ディスプレイ」タブをクリックすると、以下の画面が表示されます。
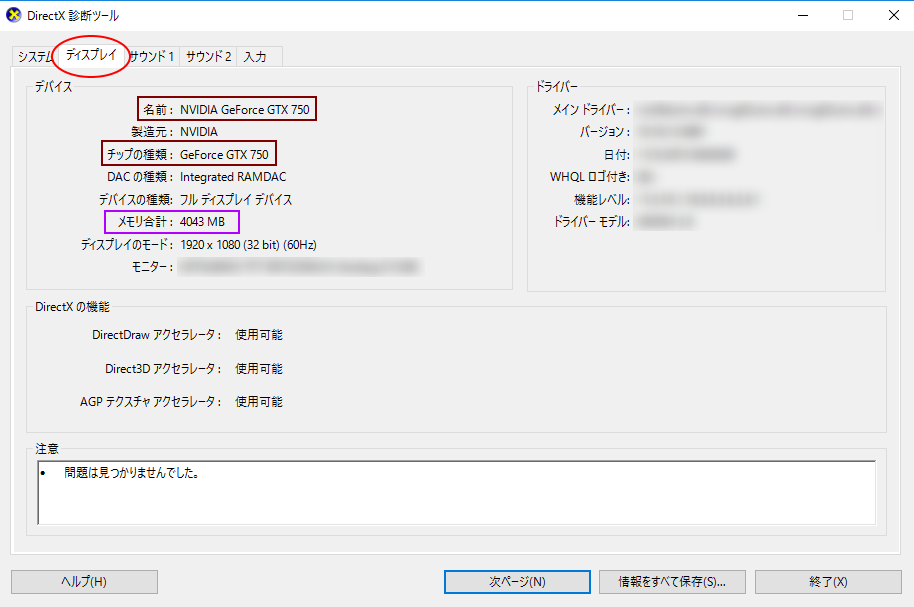
- 茶色枠:名前・チップの種類(ビデオボード製品名)
- 紫枠:メモリ合計(ビデオメモリ容量)
これで、自分のパソコンの「OS」「CPU」「メモリ(MEM)」「ビデオボード製品名」「ビデオメモリ(VMEM)」が分かりました。
後は、自分がプレイしたいゲームの公式サイトに記載された「動作環境」を見て、自分のパソコンがそれを満たしているか確認してみましょう。
遊びたいゲームの最低動作環境に届いていない場合は?
性能が不足しているパーツを購入して、交換してみましょう。
Windows8の場合
- 1.画面の右上(もしくは右下)にマウスカーソルを移動し、チャーム(「検索」「共有」「スタート」「デバイス」「設定」が表示されるメニュー)を表示し、一番上の「検索」(赤枠で囲った部分)をクリックする。
-
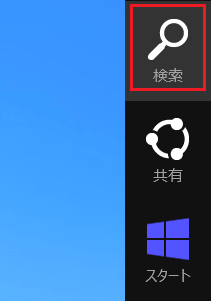
- 2.検索画面が出てくるので、検索フォームに「dxdiag」と入力する(赤枠で囲った部分)。すると、左側に検索結果として「dxdiag.exe」というものが表示されるので、そこをクリックする(オレンジ枠で囲った部分)。
-
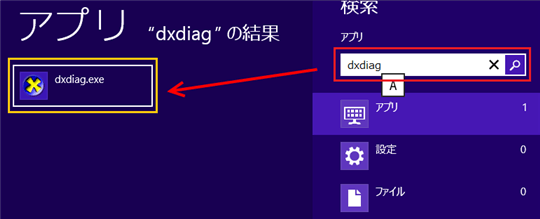
- 3.DirectX診断ツールが起動
-
DirectX診断ツールというものが起動するので、以下画像の各色枠で囲われた部分を見る。
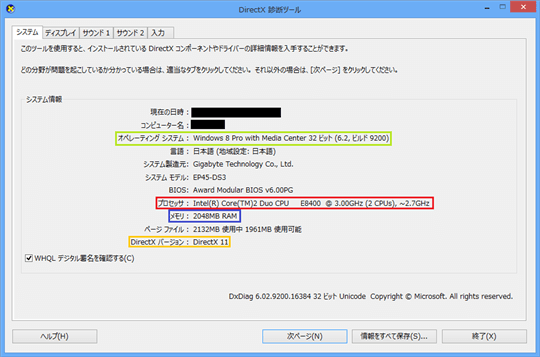
- 黄緑枠:オペレーティングシステム(OS名)
- 赤枠:プロセッサ(CPU名とクロック(周波数))
- 青枠:メモリ(メモリ容量)
- 4.赤枠で囲った「ディスプレイ」というタブをクリックする
-
「ディスプレイ」タブをクリックすると、以下の画面が表示されます。
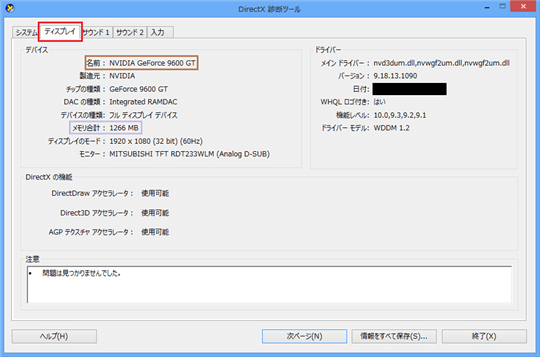
- 茶色枠:名前(ビデオボード製品名)
- 紫枠:メモリ合計(ビデオメモリ容量)
これで、自分のパソコンの「OS」「CPU」「メモリ(MEM)」「ビデオボード製品名」「ビデオメモリ(VMEM)」が分かりました。
後は、自分がプレイしたいゲームの公式サイトに記載された「動作環境」を見て、自分のパソコンがそれを満たしているか確認してみましょう。
遊びたいゲームの最低動作環境に届いていない場合は?
性能が不足しているパーツを購入して、交換してみましょう。
Windows7の場合
- 1.「スタート(右上に映っている赤緑青黄のマーク)」をクリックし、赤枠で囲った場所に「dxdiag」と入力する。
-
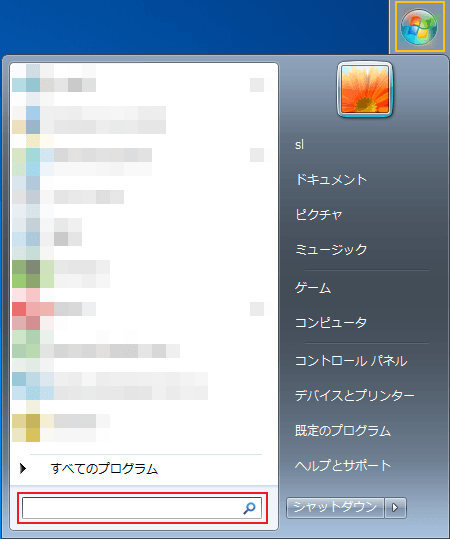
- 2.「dxdiag」と入力すると、その上に「dxdiag.exe」というものが表示されるので、そこ(赤枠で囲った部分)をクリックする。
-
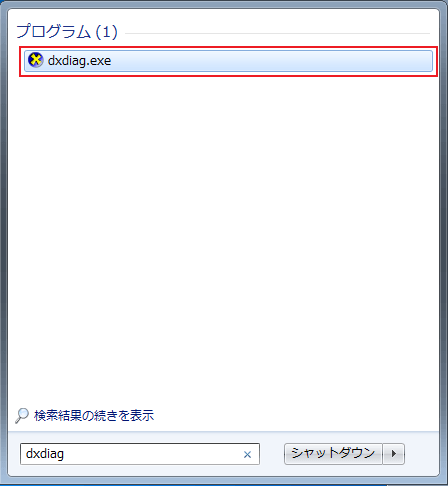
- 3.DirectX診断ツールが起動
-
DirectX診断ツールというものが起動するので、以下画像の各色枠で囲われた部分を見る。

- 黄緑枠:オペレーティングシステム(OS名)
- 赤枠:プロセッサ(CPU名とクロック(周波数))※1
- 青枠:メモリ(メモリ容量)
- 4.赤枠で囲った「ディスプレイ」というタブをクリックする
-
「ディスプレイ」タブをクリックすると、以下の画面が表示されます。
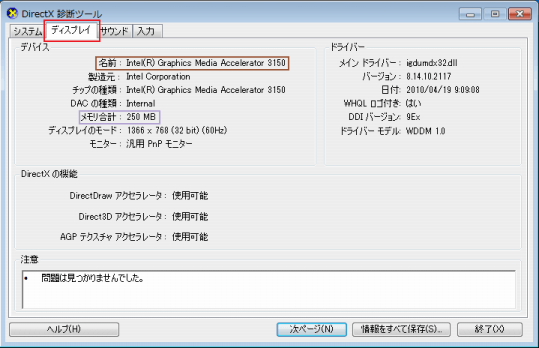
- 茶色枠:名前(ビデオボード製品名)
- 紫枠:メモリ合計(ビデオメモリ容量)
これで、自分のパソコンの「OS」「CPU」「メモリ(MEM)」「ビデオボード製品名」「ビデオメモリ(VMEM)」が分かりました。
後は、自分がプレイしたいゲームの公式サイトに記載された「動作環境」を見て、自分のパソコンがそれを満たしているか確認してみましょう。
遊びたいゲームの最低動作環境に届いていない場合は?
性能が不足しているパーツを購入して、交換してみましょう。
WindowsVistaの場合
- 1.「スタート(左下に映っている赤緑青黄のマーク)」→「ファイル名を指定して実行」をクリックする
-
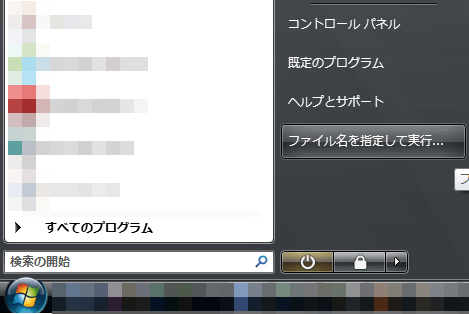
- 2.「dxdiag」と入力して「OK」を押す
-
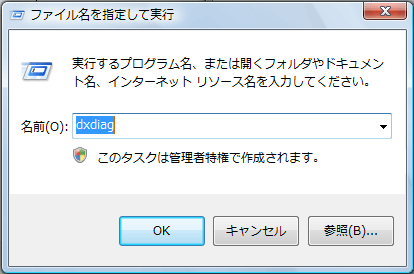
- 3.DirectX診断ツールが起動
-
DirectX診断ツールというものが起動するので、以下画像の各色枠で囲われた部分を見る。
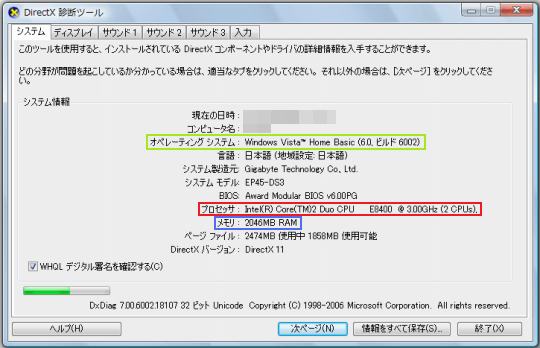
- 黄緑枠:オペレーティングシステム(OS名)
- 赤枠:プロセッサ(CPU名とクロック(周波数))
- 青枠:メモリ(メモリ容量)
- 4.赤枠で囲った「ディスプレイ」というタブをクリックする
-
「ディスプレイ」タブをクリックすると、以下の画面が表示されます。

- 茶色枠:名前(ビデオボード製品名)
- 紫枠:メモリ合計(ビデオメモリ容量)
これで、自分のパソコンの「OS」「CPU」「メモリ(MEM)」「ビデオボード製品名」「ビデオメモリ(VMEM)」が分かりました。
後は、自分がプレイしたいゲームの公式サイトに記載された「動作環境」を見て、自分のパソコンがそれを満たしているか確認してみましょう。
遊びたいゲームの最低動作環境に届いていない場合は?
性能が不足しているパーツを購入して、交換してみましょう。
WindowsXpの場合
- 1.「スタート」→「ファイル名を指定して実行」をクリックする
-
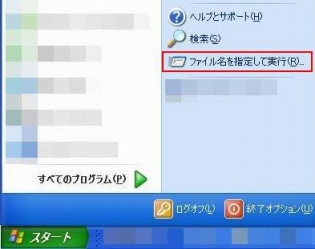
- 2.「dxdiag」と入力して「OK」を押す
-

- 3.DirectX診断ツールが起動
-
DirectX診断ツールというものが起動するので、以下画像の各色枠で囲われた部分を見る。
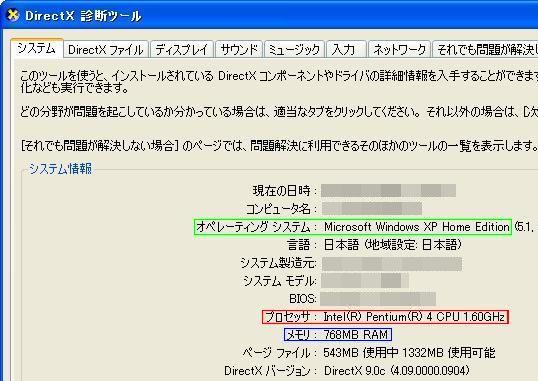
- 黄緑枠:オペレーティングシステム(OS名)
- 赤枠:プロセッサ(CPU名とクロック(周波数))
- 青枠:メモリ(メモリ容量)
- 4.赤丸で囲った「ディスプレイ」というタブをクリックする
-
「ディスプレイ」タブをクリックすると、以下の画面が表示されます。

- 茶色枠:名前(ビデオボード製品名)
- 紫枠:メモリ合計(ビデオメモリ容量)
これで、自分のパソコンの「OS」「CPU」「メモリ(MEM)」「ビデオボード製品名」「ビデオメモリ(VMEM)」が分かりました。
後は、自分がプレイしたいゲームの公式サイトに記載された「動作環境」を見て、自分のパソコンがそれを満たしているか確認してみましょう。